Are you tired of manually keeping track of your travel itinerary? Do you wish there was a more convenient way to keep track of your upcoming trips? Look no further than Expedia, one of the world’s leading travel companies. Expedia allows you to book flights, hotels, and car rentals all in one place, and now, you can easily add your itinerary to your calendar. In this blog post, we’ll guide you through the process of creating an Expedia account, booking a trip, and exporting your trip details to your preferred calendar app. Say goodbye to the hassle of organizing your travel plans and hello to stress-free travel with Expedia.
Creating an Expedia account
Creating an Expedia account is a simple and straightforward process. First, navigate to the Expedia website and click on the “Sign in” button located in the top right corner of the homepage. From there, click on the “Create an account” button and enter your email address, a secure password, and your first and last name. You’ll also have the option to sign up for promotional emails from Expedia, which may include exclusive deals and discounts on future bookings. Once you’ve entered your information, click “Create account” and you’re all set! You can now log in to your account to view your bookings, manage your account settings, and more.
Booking a trip on Expedia
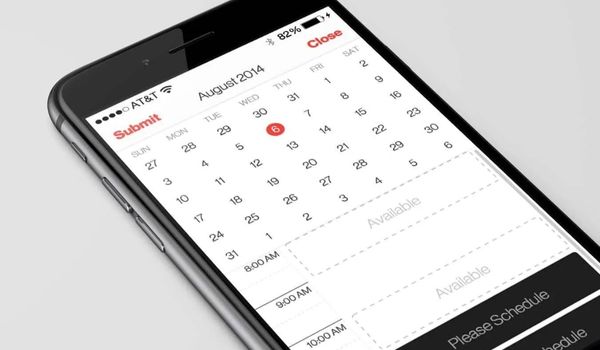
Booking a trip on Expedia is a breeze. First, enter your destination, travel dates, and the number of travelers into the search bar on the Expedia homepage. You’ll then be presented with a list of available flights, hotels, and car rentals for your selected dates. You can filter your search results by price, location, amenities, and more to find the perfect option for your needs and budget. Once you’ve found your desired itinerary, simply click “Select” and follow the prompts to complete your booking. You’ll have the option to add travel insurance, rental car insurance, and other add-ons to your booking before finalizing your purchase. After your booking is complete, you can view your itinerary in your Expedia account and begin the process of exporting your trip details to your calendar app of choice.
Exporting the trip details to a calendar
Exporting your trip details to a calendar is a convenient way to keep track of your itinerary and ensure you don’t miss any important details. Expedia allows you to export your itinerary to a variety of popular calendar apps, including Google Calendar, Apple Calendar, and Outlook Calendar. To export your itinerary, log in to your Expedia account and navigate to your itinerary page. From there, click the “Export to calendar” button and select your preferred calendar app. You’ll then be prompted to log in to your calendar app and confirm the details of your event. You can customize the event details, including the event name, location, start and end times, and more, to ensure your itinerary is accurate and easy to follow. Once you’ve confirmed the details, click “Add to calendar” and your itinerary will be added to your preferred calendar app. It’s that easy!
Adding the trip to Google Calendar
Google Calendar is one of the most popular calendar apps used by people around the world. It allows you to keep track of your schedule, set reminders, and even share events with others. Adding your Expedia trip to Google Calendar is a quick and easy process. To get started, log in to your Expedia account and navigate to your itinerary page. From there, click on the “Export to calendar” button and select “Google Calendar” from the list of options. You’ll then be prompted to log in to your Google account and give permission for Expedia to access your calendar. Once you’ve granted permission, you’ll be able to customize the event details, including the event name, location, start and end times, and more. You can also choose which calendar you want to add the event to if you have multiple calendars set up. Once you’ve confirmed the details, click “Add to calendar” and your itinerary will be added to your Google Calendar. You can view and manage the event details from within Google Calendar, including setting reminders and adding notes to the event.
Adding the trip to Outlook Calendar
Outlook Calendar is another popular calendar app used by many people, particularly those who use Microsoft Office for work. If you prefer to use Outlook Calendar to keep track of your schedule, you can easily add your Expedia trip to your calendar. To get started, log in to your Expedia account and navigate to your itinerary page. From there, click on the “Export to calendar” button and select “Outlook Calendar” from the list of options. You’ll then be prompted to log in to your Microsoft account and give permission for Expedia to access your calendar. Once you’ve granted permission, you’ll be able to customize the event details, including the event name, location, start and end times, and more. You can also choose which calendar you want to add the event to if you have multiple calendars set up. Once you’ve confirmed the details, click “Save” and your itinerary will be added to your Outlook Calendar. You can view and manage the event details from within Outlook Calendar, including setting reminders and adding notes to the event.
Adding the trip to Apple Calendar
If you’re an Apple user, you can easily add your Expedia trip to your Apple Calendar to keep track of your itinerary. To get started, log in to your Expedia account and navigate to your itinerary page. From there, click on the “Export to calendar” button and select “Apple Calendar” from the list of options. The event will automatically be added to your iCloud calendar if you have it set up on your device. You can also choose to add the event to other calendars you have set up on your device, such as a Google Calendar or Microsoft Exchange calendar. Once the event has been added to your calendar, you can view and manage the event details from within Apple Calendar, including setting reminders and adding notes to the event. You can also use Siri to add events to your calendar by saying “Hey Siri, add my Expedia trip to my calendar,” and Siri will automatically add the event to your Apple Calendar. With Apple Calendar, keeping track of your Expedia itinerary has never been easier.
Adding the trip to other calendar apps
While Google Calendar, Outlook Calendar, and Apple Calendar are some of the most popular calendar apps, there are many other options available. If you prefer to use a different calendar app, you can still add your Expedia trip to your preferred app. The process may vary depending on the app you use, but in general, you can follow the same steps to export your itinerary from Expedia and import it into your preferred calendar app. Some popular calendar apps you may want to consider include:
- Calendars by Readdle: This is a popular calendar app for iOS devices that offers a range of features, including a clean and intuitive interface, support for multiple calendars, and the ability to set custom reminders and alerts.
- Microsoft To-Do: While not technically a calendar app, Microsoft To-Do can be used to manage your travel plans and keep track of your itinerary. You can create a new task for each item on your itinerary, set due dates and reminders, and even attach notes or documents to the task.
- Any. do: This app offers a simple and intuitive interface that makes it easy to manage your schedule and stay organized. You can create events, set reminders, and even collaborate with others on shared events or tasks.
- Cozi: This is a family-oriented calendar app that allows you to keep track of multiple schedules in one place. You can create a separate calendar for each member of your family, set reminders and alerts, and even create to-do lists and shopping lists.
- Fantastical: This app is known for its natural language parsing, which allows you to create events and reminders using plain English. It also offers support for multiple calendars, custom alerts, and the ability to view your schedule in a variety of formats.
No matter which calendar app you choose, the process for adding your Expedia trip should be similar. Simply export your itinerary from Expedia, save the file to your device, and then import the file into your preferred calendar app.
Troubleshooting common issues
While adding your Expedia trip to your calendar should be a straightforward process, there are a few common issues that can arise. Here are some tips for troubleshooting these issues:
- Incorrect time zone: If you notice that the start or end time of your event is incorrect, it may be due to a mismatch between the time zone on your device and the time zone of your destination. Double-check the time zone settings on both your device and your calendar app, and make sure they match the time zone of your destination.
- Missing events: If you notice that some events are missing from your calendar, it may be due to a syncing issue between Expedia and your calendar app. Try exporting your itinerary again and importing it into your calendar app, or manually adding the missing events to your calendar.
- Duplicate events: If you notice that some events are appearing twice on your calendar, it may be due to a syncing issue or a duplicate entry in your calendar app. Try deleting the duplicate entry, or exporting your itinerary again and importing it into your calendar app.
- Customization issues: If you’re having trouble customizing the event details, such as the event name or location, it may be due to a formatting issue in the file. Make sure the file is saved in the correct format, such as .ics or .csv, and try exporting it again from Expedia.
- Permissions issues: If you’re having trouble granting permission for Expedia to access your calendar app, it may be due to a security setting on your device. Make sure your device is up to date with the latest software updates, and try adjusting your security settings to allow Expedia access to your calendar app.
Conclusion
Booking and managing your travel plans has never been easier thanks to Expedia’s convenient booking platform and easy-to-use calendar export feature. By following the simple steps outlined in this blog post, you can create an Expedia account, book a trip, and export your itinerary to your preferred calendar app in no time. Say goodbye to the hassle of manual itinerary tracking and hello to stress-free travel with Expedia. Happy travels!
